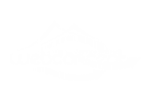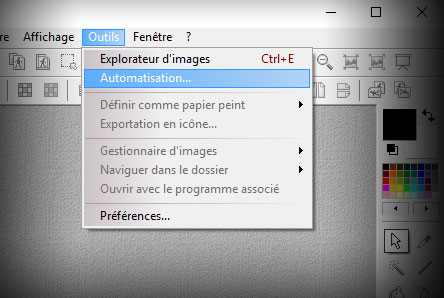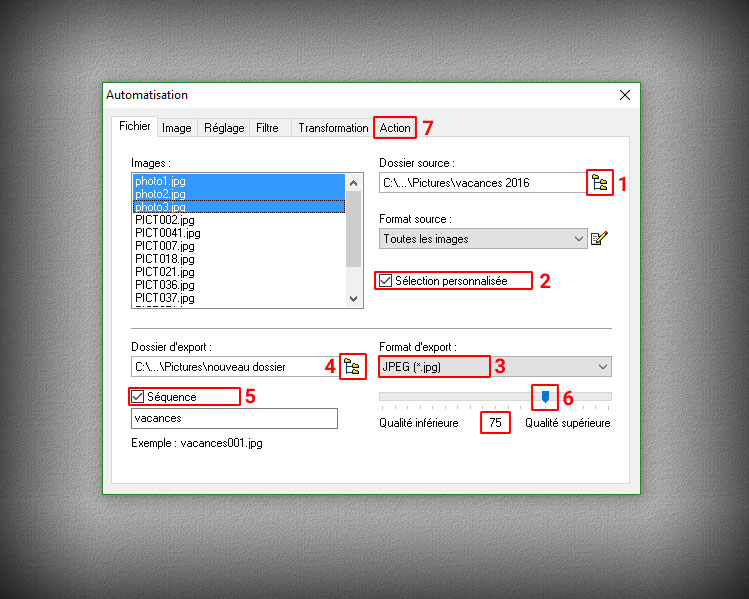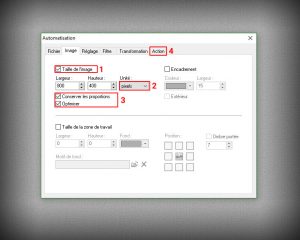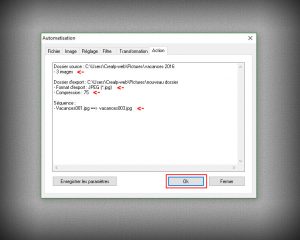Nous allons voir ici comment optimiser ses photos pour les intégrer sur votre site internet.
Pour cela, nous allons utiliser un logiciel nommé Photofiltre (vous pouvez le télécharger ici). Ce logiciel a une fonction pour réduire le poids de ces images ou pour les redimensionner. En outre, cette fonction permet de traiter un dossier entier ou plusieurs photos de façon automatique.
Pourquoi réduire les images ? Si vous avez un dossier contenant les photos de vacances prises avec votre appareil numérique, vos photos risque d’être trop lourdes ou trop grandes. Vous ne pourrez donc pas les envoyer par mail à votre correspond ou les placer sur votre page web.
Vous pouvez réduire le poids des images, réduire la taille des images (redimensionner) ou les deux : tout cela ce fait dans la même fenêtre.
Voici donc comment procéder :
Dans Photofiltre, cliquez sur «outils» puis sur «Automatisation».
ÉTAPE 1 : RÉDUIRE LE POIDS DES PHOTOS
Dans la fenêtre qui vient de s’ouvrir :
1. Cliquez sur les petits dossiers jaunes pour rechercher le dossier contenant vos photos.
2. Si vous voulez travailler sur toutes les photos du dossier, la case «Sélection personnalisée» ne doit pas être cochée. Si vous voulez travailler sur certaines images du dossier, elle doit être cochée.
Si vous travaillez sur certaines images :
Pour sélectionner plusieurs images dans la fenêtre «Images», maintenez la touche Ctrl enfoncée  ou, sur un mac, la touche Cmd
ou, sur un mac, la touche Cmd puis sélectionnez les images voulues.
puis sélectionnez les images voulues.
3. Sélectionnez le format d’image voulues. Le plus adapté pour les photographies étant le JPEG.
4. Vous choisissez ici le dossier dans lequel les photos optimisées seront placées.
5. Cochez la case Séquences et inscrivez un nom pour la série, cela permet de renommer toutes les photos (la première se nommera vacances001.jpg, la seconde vacances002.jpg,…).
6. Déplacez le curseur pour choisir la qualité d’exportation :
100% = meilleure qualité mais la photo ne change pas de poids
75% = image plus légère mais qualité légèrement moins bonne
10% = image très légère mais de très mauvaise qualité
Faites donc un essai sur une seule image auparavant avec des compressions différentes afin de choisir ce qui vous convient le mieux.
Si vous souhaitez uniquement redimensionner les images, laissez cette valeur à 100%.
7. Si vous souhaitez redimensionner les images, passez à l’étape 2.
8. Sinon passez directement à l’étape 3.
ÉTAPE 2 : REDIMENSIONNER LES PHOTOS
Si vous ne souhaitez pas redimensionner les images, ne faites que l’étape 1 et passez à la suite (cette étape-ci est facultative). Sinon, cliquez sur l’onglet «Image». Vous tomberez sur cette fenêtre :
1. Choisissez l’unité «Pixel» si vous voulez choisir les dimensions vous même (Exemple : ma photo fait 1200×600 je veux la réduire au format 800×600) ou choisissez % si vous voulez redimensionner proportionnellement (Exemple : si je veux redimensionner à 70% de la taille originale).
2. Dans tous les cas cochez la case «Conserver les proportions» cela permet en cas d’erreur de votre part en mettant des dimensions non proportionnées que votre photo soit déformée.
Cochez la case «Optimiser» si, à l’étape 1, vous ne souhaitiez pas optimiser votre image manuellement (qualité à 100%) et que vous voulez un poids intelligent de votre image.
3. Une fois terminée, passez à l’étape 3.
ÉTAPE 3 : Vérifications
Après avoir optimiser et/ou redimensionner les images (étapes 1 et 2), cliquez sur l’onglet «Action». Vous arriverez alors sur cette fenêtre :
Vous aurez alors le détail des tâches demandées : le nombre d’images sélectionnées, le dossier d’export, le format des images, la compression choisie,le renommage des photos…
Si tout est bon, cliquez sur «OK», sinon revenez sur l’onglet «Fichier» ou «Image» pour modifier.
Le logiciel va alors ouvrir toutes les images voulues et procéder aux modifications. Puis vous pourrez trouver les images modifiées dans le dossier choisi (étape 1, 4e point).
D’autres tutoriels au format PDF pour :
– Redimensionner les photos une par une
– Optimiser les photos
Ces PDF ont été réalisés à partir d’une ancienne version de Photofiltre mais tout est similaire.